One of many worst drawbacks to utilizing a light-weight desktop setting is the truth that it forgoes quite a lot of trendy options. For instance: on XFCE4, for those who’re watching a full-screen video from the net browser, chances are high, there’s going to be quite a lot of screen-tearing. It is because lightweight desktops usually don’t have compositor (for efficiency causes). Because of not having compositor, you’ll expertise quite a lot of gross display tearing, and usually your desktop setting gained’t look as trendy because it might. For some individuals, that is one thing they settle for and ignore. For others, a scarcity of window compositing might be one of many most important motive individuals return to heavier desktop environments like KDE and Gnome.
SPOILER ALERT: Scroll down and watch the video tutorial on the finish of this text.
Thankfully, there’s a solution to give light-weight desktop environments true window compositing. It includes putting in the Compton window compositor. With the Compton compositor enabled in your lightweight setting, display tearing troubles will disappear, and every little thing will look so much nicer.
How To Set up Compton
Ubuntu
sudo apt set up compton compton-conf
Debian
sudo apt-get set up compton compton-conf
Arch Linux
sudo pacman -S compton
Make sure to additionally construct the GUI Compton-conf configuration software from the AUR for Arch.
Fedora
sudo dnf copr allow dschubert/compton -y sudo dnf set up compton -y
Additionally set up compton-conf:
sudo dnf set up
OpenSUSE
The Compton X compositor is offered to all OpenSUSE customers through the OBS. Go to the download page, choose your model of SUSE after which click on the set up button to get the software program.
Different Linuxes
Your Linux distribution not talked about above? Don’t fear! Compton is pretty frequent, and most Linux distributions carry it. To set up it, open a terminal and seek for “compton” utilizing your working system’s package deal supervisor. Alternatively, grab the source code instantly from the developer’s GitHub and compile it!
Enabling Compton On XFCE4
After putting in the Compton window compositor in your XFCE4 desktop, it gained’t work immediately. You will have to begin it first. Open the XFCE settings window. Inside settings, search for “window manager tweaks” and click on on it. Within the window supervisor space of settings, search for the “Compositor” tab and click on on it.
Inside this tab, click on the field to disable the built-in XFCE compositing software program. That is vital, or Compton won’t work.
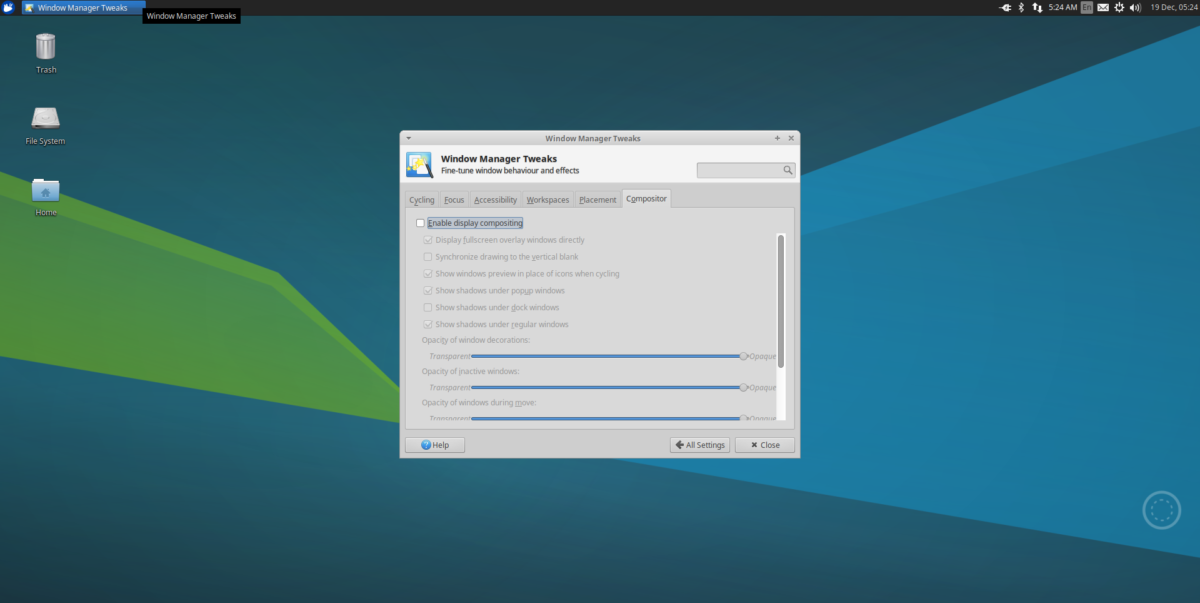
With the default compositor disabled, open up a terminal and begin up the nano textual content editor.
nano ~/.config/autostart/compton.desktop
Paste the next code within the Desktop file in order that the compositor will begin as you login:
[Desktop Entry] Encoding=UTF-8 Model=0.9.4 Kind=Utility Identify=Compton Remark=X11 compositor Exec=compton -b OnlyShowIn=XFCE; StartupNotify=false Terminal=false Hidden=false
Observe: change the permissions of the Desktop file with chmod +x ~/.config/autostart/compton.desktop
Configure Compton On XFCE4
Computerized begin is enabled, however Compton isn’t prepared for use on XFCE. You’ll first have to generate a configuration file. This may be accomplished (tediously) within the terminal. Thankfully, Compton-conf exists. Press ALT + F2, kind compton-conf and press “enter” on the keyboard to open it.
When the Compton conf software opens, a default configuration file is generated. Undergo the app and alter choices as you see match. When accomplished, click on “apply”, and sign off. While you log again in, Compton needs to be working on XFCE4!
Enabling Compton On LXDE/LXQT
Utilizing Compton on LXDE and LXQT is much like XFCE4, and the directions are hardly totally different. The one actual distinction is that there is no such thing as a have to disable a default composite software, as there isn’t one. As a substitute, create the desktop file in order that Compton might run at start-up.
nano ~/.config/autostart/compton.desktop
Paste this code into the file:
[Desktop Entry] Encoding=UTF-8 Model=0.9.4 Kind=Utility Identify=Compton Remark=X11 compositor Exec=compton -b OnlyShowIn=XFCE; StartupNotify=false Terminal=false Hidden=false
Replace the permissions of the desktop file in order that the system will learn it appropriately:
chmod +x ~/.config/autostart/compton.desktop
Lastly, open up Compton conf. Use the settings the software selects by default. Alternatively, undergo the software and choose totally different choices. When accomplished, click on “apply” so as to add the settings to Compton. Then, sign off. Upon Login, your LXDE/LXQT system needs to be utilizing Compton.
Enabling Compton On MATE
Enabling Compton compositing on the Mate desktop setting is way simpler than different light-weight desktop environments due to the Mate-Tweak software. Set up it by looking out your package deal supervisor for “mate tweak”, compiling from source, or grabbing a package from pkgs.org.
While you’ve received Mate Tweak put in, click on on “preferences” then “look and feel” within the menu on the taskbar. Inside “Look and Feel” choose “Mate Tweak” and launch this system.
On the side-bar, search for “Windows” and choose it. This space within the tweak software permits customers to vary how compositing works on the Mate desktop.
To allow Compton GPU compositing, choose the drop-down menu beneath “Window Manager”, search for “Marco (Compton GPU Compositor)” and choose it to allow. Compositing ought to begin immediately. If not, reboot your PC. On login, every little thing needs to be working.
Observe: as a result of Mate Tweak takes care of Compton, utilizing Compton-conf isn’t obligatory. That stated, be happy to open it to tweak settings regardless.
