ISO information are how customers generally set up an working system that doesn’t are available disc type. They’re a format that may be learn simply on each Home windows and Linux although most customers solely know methods to work with an ISO file in the event that they have already got it. Most customers do not know methods to make an ISO, burn them, how they work, and so on. It’s due to this, we’re going to dig deep and clarify every little thing there may be to learn about ISO pictures. We’ll go over methods to make them, methods to burn them to USB sticks, in addition to CDs and DVDs. We’ll additionally go over methods to mount an ISO file in Linux to entry the information inside.
Creating An ISO File On Linux
To create an ISO file on Linux, open up a terminal and use the mkdir command to create a listing. This listing is vital, as it is going to be the premise of the ISO file. Every thing you need to add to the ISO file goes into this folder. In this instance, we’ll be making the folder immediately within the residence listing.
mkdir ~/iso-files
From right here, use the MV command to place particular person information and folders into the iso-files listing.
mv ~/Paperwork/file.a ~/iso-files mv ~/Downloads/file.b ~/iso-files mv -R ~/Dwelling/Photos/* ~/iso-files
With all of the information and directories inside the supply folder, we will make the ISO file. That is executed with the mkisofs device.
mkisofs -o testiso.iso ~/iso-files
Working mkisofs could take a while. When it’s executed, a burnable (and flashable) ISO picture shall be in your Linux PC.
Mounting An ISO File on Linux
ISO information are extensively used as a result of it’s a simple solution to switch plenty of knowledge from a picture to a bootable USB drive, CD or DVD. Bother is, as a consequence of how these information are made, customers can’t simply “double-click” them and entry the information inside. As a substitute, if you wish to entry knowledge from an ISO, you’ll have to “mount” them, much like the way you’d mount a tough drive, or USB stick. To mount an ISO file, open a terminal, and comply with these steps.
Step 1: create a folder for the ISO file to mount to. That is vital, as a result of if the ISO has nowhere to go, the contents of the file shall be in every single place. For instance, in the event you mount testiso.iso to /residence/username/, the contents of the information can be in every single place in your house folder.
As a substitute, use the mkdir command to make a brand new folder to mount to.
mkdir ~/iso-mount
Step 2: With the folder made, all that’s left to do is to mount the file as a loop system.
sudo mount -o loop testiso.iso ~/iso-mount
Please understand that because of the nature of how ISO information work, some could refuse to mount to Linux as “read/write” and go into “read-only mode”. It is because sure ISO information don’t enable customers to tamper with the information on it.
To unmount the ISO from the folder, do:
sudo umount ~/iso-mount
Burning ISO Information To USB On Linux
Linux customers are uncovered to plenty of disk picture information. It is because just about each single Linux working system distributes their product as an ISO picture file. To make use of this picture, you’ll have to “burn it”. In the event you’re seeking to load it up from a USB stick, you’ll have to “flash it” to a USB. Flashing implies that a program scans the contents of the picture and strikes it to the USB.
Conducting this on Linux is straightforward and there are various methods to do it. In this information, we’ll cowl two strategies. The terminal means, and a GUI means.
Terminal Directions
Plug in a USB stick, and open up a terminal. Within the terminal, run the lsblk command. This command will listing the entire put in storage gadgets. Search for /dev/sdX (exchange the X with the letter the command offers it). Then pipe it into this command to flash the ISO picture to your USB stick:
dd if=isofile.iso of=/dev/sdx bs=4m
You’ll know the flashing course of is full when the terminal window allows you to kind once more.
GUI Directions
One of the simplest ways at the moment to flash an ISO file is to make use of Etcher. It’s an electron-based app. Obtain and extract it, then right-click on the AppImage file to run it. It’ll ask to make a shortcut. Click on “yes”.
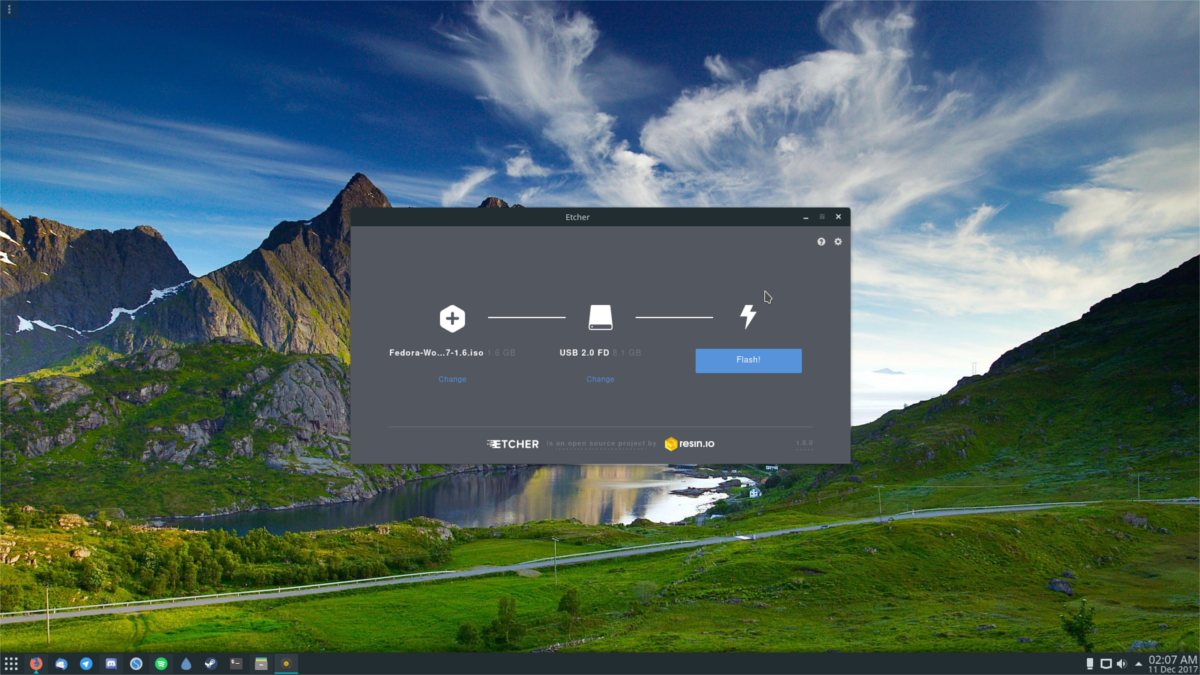
When Etcher opens, insert your USB stick into the PC. Then, transfer on to step 2 and browse for the ISO file you need to flash, and click on “Flash!” to begin.
Burning ISO information To DVD And CD On Linux
Most desktop environments nonetheless include a DVD burner too — however not all. In the event you’re utilizing KDE Plasma, you’ve bought K3B. Use Gnome? Brasero is the device to make use of. XFCE? Attempt XfBurn. On anything? Chances are you’ll not have a burning device. If that is so, set up both Brasero, K3b or Xfburn as all of them work fairly nicely.
To burn a CD or DVD on Linux, comply with these steps.
Step 1: Insert your clean disc within the disc drive and shut it.
Step 2: Open the disk burning software program.
Step 3: Use the burning device to find the ISO file you’d prefer to burn. Alternatively, discover the ISO in your file supervisor, right-click on it and choose the choice to open it with the burning device.
Step 4: Click on the “burn” button and look ahead to this system to burn the information to the disc.
