For those who’re uninterested in the opposite tiling widow managers on the market and wish one thing slightly totally different, think about using AwesomeWM. It’s a dynamic window supervisor that makes use of various kinds of window sorting. With it, home windows could be sorted in quite a few methods — not simply the normal “tiled” method. It’s extremely configurable, quick and focused at energy customers who’ve slightly little bit of technical know-how.
To be clear: heavy customization would require the person know the LUA programming language. On the floor, this appears fairly intimidating as a result of programming is tough to those who are usually not versed in that form of factor. New customers: don’t fear! The defaults are adequate that the common person will almost certainly not want to alter something in any respect.
Set up
The AwesomeWM is obtainable on most (if not all) mainstream Linux distributions by one identify or one other. In contrast to some window managers, you’ll not must create a customized login entry to make use of it. As an alternative, as you put in the supervisor, it’ll make a desktop entry to log into.
Ubuntu
sudo apt set up superior
Debian
sudo apt-get set up superior
Arch Linux
sudo pacman -S superior
Fedora
sudo dnf set up superior
OpenSUSE
sudo zypper set up superior
Different
AwesomeWM can simply be put in by looking out your package deal repository for “awesome”, or “awesomeWM”. The solely factor to remember is that some working methods could label it as “awesome”, or one thing related.
For those who’re not capable of finding it in your distribution’s repository, contemplate going to the window manager’s website, and utilizing the obtain button. There are a lot of totally different working methods listed on the web site so that you received’t be disillusioned.
Utilizing AwesomeWM
Utilizing AwesomeWM is fairly straight-forward. It appears vaguely just like a light-weight desktop surroundings (with a panel and every thing). In contrast to i3, you received’t want to make use of a launcher to get packages to start out. As an alternative, the window supervisor scans your whole PC for packages.
To open any program, click on the “A” menu. Inside this menu, customers can browse and launch any program presently put in on the PC. To open a program, hover over Purposes.
Moreover, customers can open a terminal, sign off and re-load the session by clicking these choices within the menu as effectively.
Digital Desktops
Although Superior is primarily a tiling window supervisor, it additionally makes heavy use of “desktops”. For those who’re unsure what “desktops” are on this occasion, one of the simplest ways to consider them is that they’re just like workspaces on Gnome Shell, Mate, KDE Plasma and many others.
These desktops permit customers to have a person web page with apps assigned to every web page. For instance: on desktop 1, you might have a number of terminals tiled neatly, and so forth. This type of arrange permits for lots of freedom. To swap between any desktop, use the mouse and click on the quantity within the panel. Every quantity corresponds to a distinct desktop workspace.
Altering Tiling Sorts
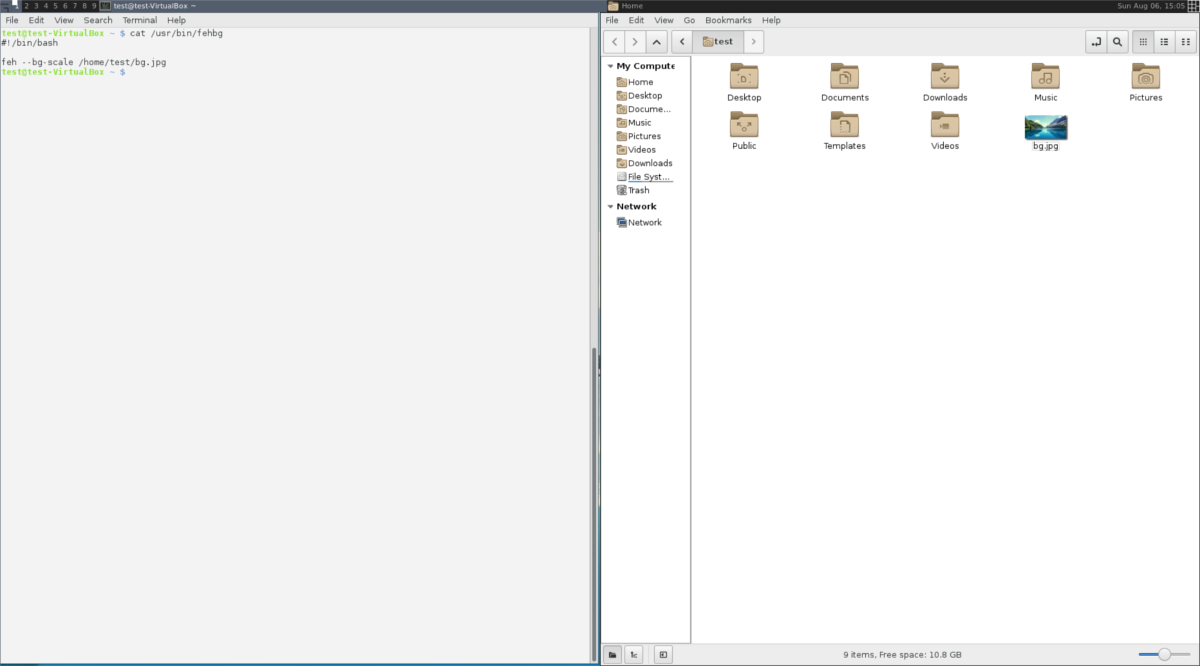
By default, the window view Superior makes use of is “floating”. This simply implies that the home windows are usually not organized collectively, and are layered on prime of one another. To change this view, click on the icon within the prime right-hand nook of the panel. This button immediately adjustments the format of the home windows on display. These views are so as, so to kind via the totally different tile sorts, you’ll must click on just a few instances.
Startup Purposes
Many desktop environments have the flexibility to launch packages at login. Right here’s do it with AwesomeWM. First, open a terminal (by clicking terminal within the superior menu), after which open the rc.lua configuration file.
sudo nano /and many others/xdg/superior/rc.lua
Navigate all the way in which to the underside of the rc.lua file, and paste this code inside it. Please change “program1”, and and many others with the names of packages you would like AwesomeWM to start out as you log in. Save the nano textual content editor with Ctrl + O.
-- Autorun packages
autorun = true
autorunApps =
{
"program1",
"program2",
"program3",
"program4",
"program5",
}
if autorun then
for app = 1, #autorunApps do
terrible.util.spawn(autorunApps[app])
finish
finish
Setting The Wallpaper
There are just a few alternative ways to alter the wallpaper in AwesomeWM. The first methodology entails bodily swapping out the default wallpaper file with one thing else. The second methodology entails including some LUA code. These strategies work high quality, however there may be a neater answer, and it entails the Feh program.
To begin off, open a terminal and set up Feh.
Ubuntu
sudo apt set up feh
Debian
sudo apt-get set up feh
Arch Linux
sudo pacman -S feh
Fedora
sudo dnf set up feh
OpenSUSE
sudo zypper set up feh
Different
Feh is an easy program, and most distributions have it. To set up it on an working system not listed right here, seek for the package deal “Feh”. If for some cause your Linux distribution doesn’t have this app, strive going to Pkgs.org. It’s a superb useful resource for locating packages on obscure Linux distributions.
Set Wallpaper With Feh
Open a terminal, and create a brand new textual content file:
nano /dwelling/username/fehbg
Paste this code contained in the fehbg file. This command will inform the Feh program to set the wallpaper.
#!/bin/bash feh --bg-scale /path/to/wallpaper.jpg
Save fehbg with Ctrl + O.
Change the permissions to fehbg with Chmod:
sudo chmod +x fehbg
Then, transfer fehbg to /usr/bin
sudo mv fehbg /usr/bin
To set the wallpaper, add “fehbg” to your autostart script, in rc.lua. Discuss with the part Startup Purposes part of this text for directions. When the fehbg script is added, AwesomeWM will routinely set the wallpaper because the person logs in.
To edit the wallpaper that Feh units, merely open a terminal, and edit /usr/bin/fehbg with nano.
Conclusion
Out of all of the tiling window managers on Linux, AwesomeWM is a candidate for probably the most versatile. It’s because it brings the most effective of each worlds. It permits tiling followers to fulfill their wants by offering numerous tiling layouts, in addition to float home windows (like conventional desktop environments), and a useful system tray.
Although any superior configuration will probably imply programming in LUA, don’t let that scare you away. The wonderful defaults, and nice performance greater than makes up for this. For those who’re trying to get into utilizing tiling window managers, strive AwesomeWM.
