Maybe top-of-the-line job and productiveness instruments on the market on the web is Todoist. With it, customers can simply, and rapidly create job lists, schedule completely different objects and even collaborate with buddies. The Todoist app is extensively used, and obtainable on many various working methods, together with: Mac, iOS, Android, Home windows and the net. Sadly, there isn’t any official Todoist app for Linux. An inexpensive various to fill this hole is to sync Todoist with Gnome To Do on Linux.
Set up
The Gnome to do listing app is a superb instrument with a ton of options. Nonetheless, simply because it has a ton of nice options doesn’t imply everybody has it put in. The actual fact is, To-Do is often included within the “extras” on most working methods.
In the event you’re utilizing a extremely Gnome-based Linux distribution, there’s a very good probability you’ve received it. Open up the “activities” window in Gnome Shell, search “to do” and open it.
On the opposite hand, In the event you use Gnome Shell, however its’ not the default desktop setting (and and so on), you’ll want to put in the instrument manually. Right here’s tips on how to get it:
Ubuntu
sudo apt set up gnome-todo
Debian
sudo apt-get set up gnome-todo
Arch Linux
sudo pacman -S gnome-todo
Fedora
sudo dnf set up gnome-todo
Open SUSE
sudo zypper set up gnome-todo
Different Linuxes
Gnome, and Gnome-related instruments are packaged and installable to even essentially the most unknown of Linux distributions. In case your working system wasn’t talked about above, there’s nonetheless a solution to set up the To Do app. Open up a terminal, and search your package deal supervisor for “gnome-todo”. Alternatively, open up Gnome Software program, and seek for “gnome to do”.
If for some motive Gnome Todo isn’t packaged along with your working system, consider downloading the official Gnome To do flatpaokay and utilizing that as a substitute.
Sync Todoist With Gnome To Do
Earlier than the Gnome Todo app can combine with the Todoist service, you’ll want so as to add your Todoist consumer account to Gnome. Do this by opening up the Gnome actions menu, and looking out “online accounts”.
In case you are utilizing a Gnome-like desktop, seek for on-line accounts within the system settings space of your desktop setting as a substitute. Most GTK3-based desktop environments make the “online accounts” characteristic from Gnome Shell a part of their very own desktop setting.
Launching the “online accounts” part of Gnome will deliver up a menu, the place you’ll have the ability to join numerous completely different web providers to your Gnome 3 desktop. Scroll all the way in which to the underside, and search for a “more” button. Click on it to disclose the hidden account choices that aren’t seen at a look.
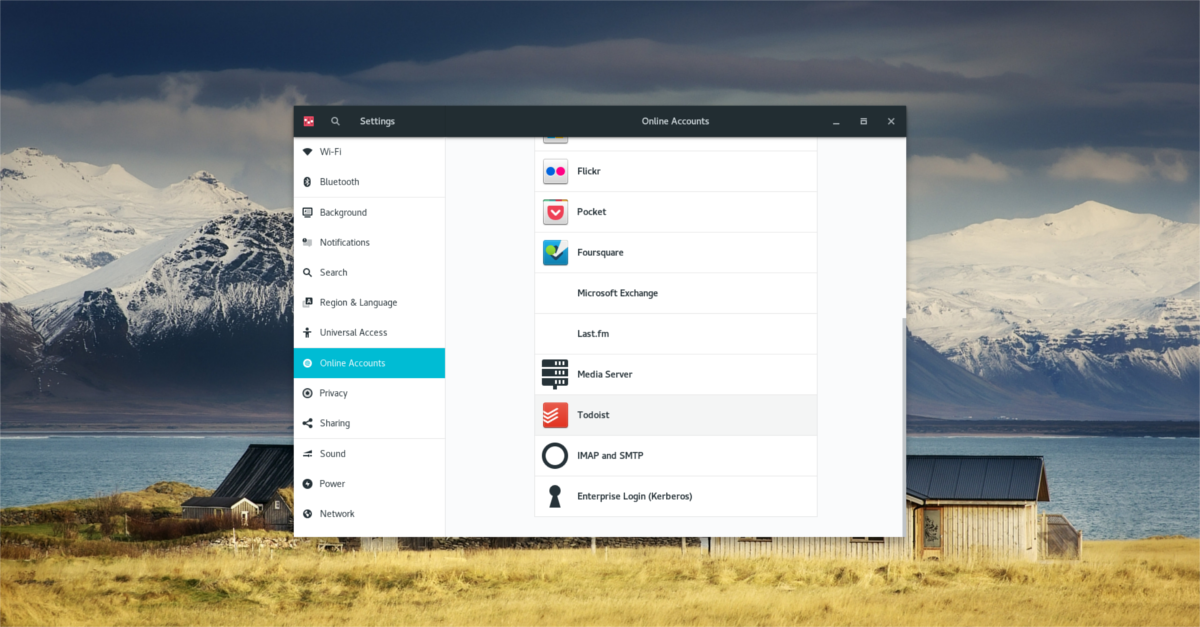
Choose “Todoist”, and signal into your account. In the event you shouldn’t have an account, go here and make one first.
After signing in to Todoist, shut the web accounts window and open the Gnome To do app. To full the syncing course of, choose the Gnome To do icon within the high left nook. Deciding on this icon opens a menu. Contained in the menu, click on on “extensions”.
Scroll down the extensions listing, discover the extension labeled “Todoist” and click on the slider to allow it. From right here, the Gnome To do app will tightly combine along with your Todoist app on cell, and the net. All listing objects will probably be accessible remotely.
Utilizing Gnome To Do
Gnome To do is loads like most To-do listing apps for PCs. Customers can handle duties, and make particular person lists, schedule objects, use completely different filters and and so on. After launching this system, you’ll discover that there are a bunch of empty lists with no objects on them. These are “filters”, or “categories”. The filters are for separating duties into completely different classes.
New Lists
Although the Gnome To do app creates many native lists, customers ought to make their very own lists as a substitute. It’s because many lists by default are solely native. To sync with Todoist, new lists have to be made. Right here’s tips on how to create a brand new filter on the Gnome To do app.
Begin off by deciding on a “category” from a number of the default classes listed. Alternatively, create a brand new class by clicking “New List”. Write the identify of your class/listing, after which click on the “create list button”.
To sync this new listing with Todoist, choose the pc icon, and choose your logged in Todoist account.
Add Gadgets To Lists
To add particular person listing objects to classes within the Gnome To do app, do the next. Choose a class/listing within the instrument by clicking on it. Doing this brings you to the writing web page.
Write out the listing merchandise, and press enter so as to add it.
Schedule Gadgets
It’s potential to schedule particular person listing objects within the To do app, identical to on Todist.
First, enter an inventory, and choose an inventory merchandise. This can deliver up a panel on the precise. Then, go beneath due-date, and set the date/time for the merchandise. You’ll want to additionally choose the precedence of the listing merchandise beneath the “Priority” part.
