Virtualization is certainly one of Linux’s largest strengths. Out of all of the methods to make digital machines on Linux, Gnome Boxes might be the simplest. With it, customers can simply arrange a very native, kernel primarily based digital working system with a couple of clicks. This instrument successfully permits newbie customers to benefit from the identical options Linux system admins have been utilizing for years (KVM and QEMU).
Set up Gnome Boxes
Getting the Gnome Boxes software put in could be very simple, because the instrument is a part of the Gnome 3 software program suite. Right here’s the right way to set up it onto your Linux-based working system.
Ubuntu
sudo apt set up gnome-boxes
Debian
sudo apt-get set up gnome-boxes
Arch Linux
sudo pacman -S gnome-boxes
Fedora
sudo dnf set up gnome-boxes
OpenSUSE
sudo zypper set up gnome-boxes
Different Linuxes
In case your Linux working system has Gnome, Boxes will almost definitely be there. To set up this instrument, open your package deal supervisor, search “gnome boxes” and set up it to the system. Alternatively, open up Gnome software program, seek for it and set up it.
Making A Virtual Machine
To create a digital machine in Gnome Boxes, you’ll want an working system picture. Boxes accepts working system photographs in two methods: native and distant. Perceive that the appliance can virtualize any working system with an x86/64 kernel. Don’t attempt to virtualize working techniques with kernel settings that don’t match your personal CPU. For instance: on a 32 bit CPU, don’t attempt to virtualize a 64bit working system.
Notice: virtualization solely works in case your PC and your CPU helps it. You should definitely log into your PC’s BIOS settings and search for settings associated to “hyper-visor”, and “virtualize”. Allow these settings and Gnome Boxes will work.
To get a VM going, get an ISO picture of any working system. On this instance, we’ll use Ubuntu Mate. Head to the download web page, and get the file. Watch for it to obtain, after which click on the “New” button in Boxes. Create a brand new working system by choosing the “Select a file” possibility. Browse for the newly downloaded ISO file in your system.
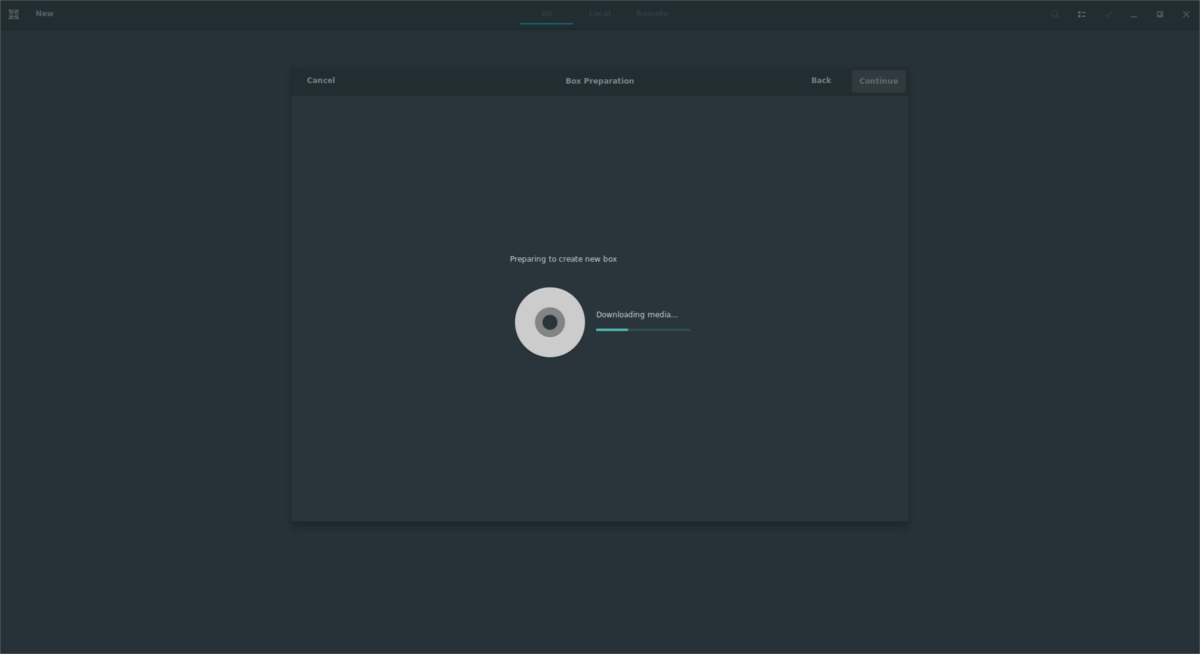
Alternatively, paste a direct hyperlink into “remote”. This can allow Gnome Boxes to straight obtain the working system, after which take it via the creation course of. Obtain time is about the identical as via an everyday browser, so be affected person.
When the disk picture is added to Gnome Boxes, the instrument will scan the ISO picture to find out how a lot PC sources the digital machine ought to use. Most customers unfamiliar with how VM’s work ought to go away these settings the way in which they’re. The instrument does a reasonably good job of estimating how every part works.
If, for some motive you’d like to alter the machine’s sources, click on on the “customize” button. From right here, use the 2 sliders to regulate the RAM and digital arduous disk measurement. Then, click on the arrow key to return to the creation web page. To finalize every part, click on “create”.
As quickly because the machine is created, Boxes will load up the working system. Use the working system in dwell kind, or undergo the method to put in it to the working system to the digital arduous drive.
Utilizing Virtual Machines
Boxes shows the working system in a window. Click on the mouse to deal with the machine. To maximize the VM, click on the full-screen icon (it’s the icon to the left of the keyboard button). To cease the VM, click on the arrow key. This can take you to the chooser space. Within the VM chooser space, customers can resume any working system by clicking on it.
Moreover, whereas inside any VM, customers can straight work together with the standing of the digital working system by clicking the menu button (the three dot icon). To restart the VM, choose the “restart” button. Customers also can power the digital machine to cease at any time by clicking “force shutdown”.
To manipulate the person settings of the VM, go to the VM chooser space, proper click on on it and choose “properties”. Within the properties space, customers can manipulate every part from shared clipboard settings, machine names, alter RAM/CPU core utilization, in addition to add bodily gadgets to the VM.
Cloning And Deleting
Wish to make a replica of your VM? Go to the chooser space of Boxes, proper click on on any VM and click on the “clone” button. The brand new copy of the VM will seem proper subsequent to the unique. To delete the cloned VM (or the unique and and so on), proper click on on any machine, then choose the delete button.
Conclusion
Gnome Boxes is probably not as refined as VMware, or as pro-friendly as VirtualBox, however its an awesome instrument regardless. With it, Linux customers with no complete lot of VM expertise can simply make advanced, KVM-based digital machines with ease. Should you’re trying to shortly make a digital machine on Linux in a rush, think about using the Gnome Boxes instrument at the moment!
