There are various alternative ways to run digital machines on Linux. By far one of many best (and hottest) methods of doing so is with Oracle VM Virtualbox. It’s an ideal software that makes virutalizing on the Linux platform straightforward, and has tons of very helpful, user-friendly options. In terms of utilizing Virtualbox on Linux, there are a number of issues to grasp. First, the Virtualbox VM supervisor is likely one of the most used VM instruments on Linux and elsewhere. It’s due to this that the set up course of is fairly straightforward — for essentially the most half. A lot of Linux working methods distribute the software program.
SPOILER ALERT: Scroll down and watch the video tutorial on the finish of this text.
That stated, the software additionally requires a kernel module. On some Linuxes, the kernel module installs routinely with DKMS. This know-how permits the mandatory kernel-level software program to be compiled at every software program replace. On others, customers should allow the kernel modules manually, and will run into points.
Use at your individual danger.
Ubuntu
sudo apt set up virtualbox
Debian
sudo apt-get set up virtualbox
Arch Linux
sudo pacman -S virtualbox
Throughout the set up, the person is requested to decide on between two completely different choices. The default is a DKMS setting that can routinely re-build the kernel modules. The opposite permits the person to do it manually.
In case you’re not trying to take care of any hassle, press the Enter key to decide on DMKS whereas putting in the software.
Fedora
sudo dnf set up virtualbox
OpenSUSE
sudo zypper set up virtualbox
Putting in for different Linuxes
Together with being instantly distributed by way of default software program sources on Linux, customers can seize a standalone .RUN binary, and set up the Virtualbox VM software manually. This selection is ideal in case your Linux distribution (for some motive) chooses to not distribute Oracle’s well-liked software. Moreover, putting in the binary model could also be crucial in case you’re on the lookout for new software program that the model in your working system doesn’t but assist.
Earlier than putting in it, you’ll must do two issues: set up the kernel headers, and replace the system. Kernel headers are crucial, as putting in and compiling Linux kernel modules isn’t attainable with out them. Set up them by wanting by way of your working system’s bundle supervisor, and trying to find “kernel headers”.
Observe: utilizing the LTS Linux kernel? You’ll want to put in the LTS headers.
Additionally you should definitely set up these packages, as they’re required for compilation: “gcc, make, autoconf, binutils, xorg-server-devel”. Perceive that the names of those packages will fluctuate relying on what Linux distribution you utilize. For greatest outcomes, discuss with your Linux working system’s Wiki web page for kernel modules.
With all the necessities met, head over to the Virtualbox website, and obtain the .RUN bundle. Search for the obtain hyperlink below “All distributions (built on EL5 and therefore do not require recent system libraries)”. Click on on i386 for 32 bit, and AMD64 for 64bit.
When the file is in your PC, open a terminal window and use the CD command to go to the Downloads folder.
cd ~/Downloads
Then, change the permissions of the RUN file with the chmod command.
sudo chmod +x VirtualBox-*.run
Begin the set up course of by instantly working the Virtualbox .RUN file. Customers can do that by right-clicking on the file within the file supervisor, or (ideally) with the terminal.
Observe: in case you’re going to put in the Virtualbox binary by way of the file supervisor, you should definitely open your file supervisor in root.
Begin the set up course of by first gaining root.
sudo -s
Then, run the file.
./VirtualBox-*.run
Because the set up course of begins, the software program will set up to the system, the kernel modules will construct and and so on. When it’s completed, reboot your Linux PC. Quickly after, Virtualbox will likely be prepared to make use of.
Creating A VM
To create a brand new digital machine, launch the Virtualbox software. From right here, click on “New”. In this part, begin typing the identify of the working system you’re trying to virtualize. That is really essential, as a result of as you do it, this system will lookup defaults for the working system (to make it simpler to virtualize).
If for some motive, the working system isn’t routinely detected, click on the drop-down menu, and choose the “type”. Additionally choose essentially the most relevant choice below “version” as properly.
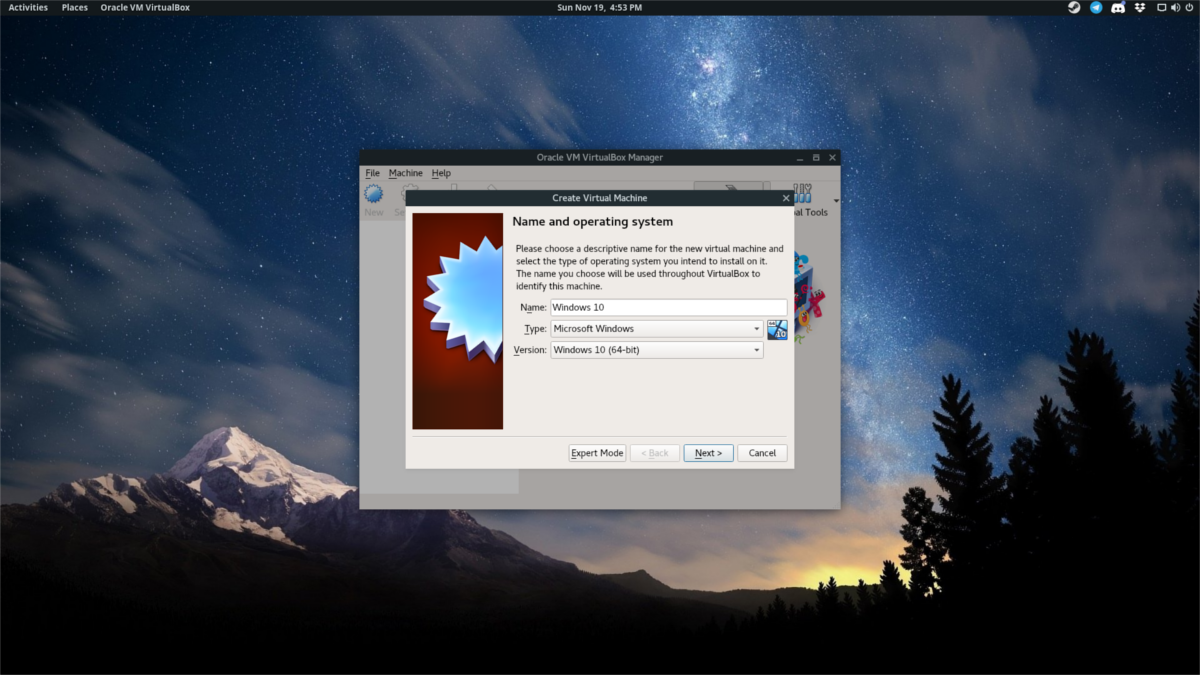
Click on the following button to pick the correct quantity of RAM. If the software program detected your OS routinely, it possible gave you adequate RAM. Be at liberty so as to add extra (or take some away) if you want, by dragging the slider left or proper. Then, click on the following button to proceed to the following web page.
The third web page is the onerous drive creation space. As soon as once more, if Virtualbox routinely detects your OS, don’t fear about this step. Simply click on subsequent to undergo it, and follow the default choices. If the software didn’t routinely detect it for you, you’ll must specify the scale manually.
Observe: you should definitely choose VDI in the course of the onerous drive course of, until what you might be doing.
Throughout the onerous drive setup course of, Virtualbox defaults to “dynamically allocated”. Because of this the digital disk will solely develop as information get larger. That is good for many who shouldn’t have quite a lot of bodily house.
With the onerous drive arrange, the wizard is full. Click on “finish” to return to the principle Virtualbox window. Begin up your VM by deciding on it and clicking “start”.
When the VM begins up, you’ll be requested specify the set up file for the working system. Use the browser to navigate to the ISO file, and open it in VBox. Then, undergo the set up strategy of the visitor working system. When it finishes, your VM will likely be usable.
Bridging Community Adapters
It’s possible you’ll want to give your digital machine direct entry to your community. Right here’s find out how to do it within the Virtualbox software. First, discover the VM within the administration space and right-click on it. From right here, choose “settings” to carry up the configuration space. This space has a ton of particular person VM choices. Disregard all of them aside from “Network”.
By default, the VM accesses the community by way of NAT (community handle translation). For many customers, this feature is enough. Nonetheless, in case you’re trying to enable your VM to instantly work together with different machines on the community, it’s best to alter this to a brand new setting. The most suitable choice for giving the VM direct entry is “bridged”.
Choose the drop-down menu subsequent to “Attached to” and choose “Bridged Adapter”. Then click on “OK” to avoid wasting the settings. As you energy your VM again up, it will likely be seen on the community, and be capable of see/work together with different machines.
