Have a NextCloud server at residence? Want to get the desktop app working on your Linux PC however not sure how? We may also help! Comply with alongside as we go over all of the methods you will get the NextCloud sync client working on the Linux desktop!
Be aware: to use the official NextCloud sync client you have to be working Ubuntu, Debian, Fedora, OpenSUSE or have the capacity to use Flatpak, Snap or AppImages.
Ubuntu Directions
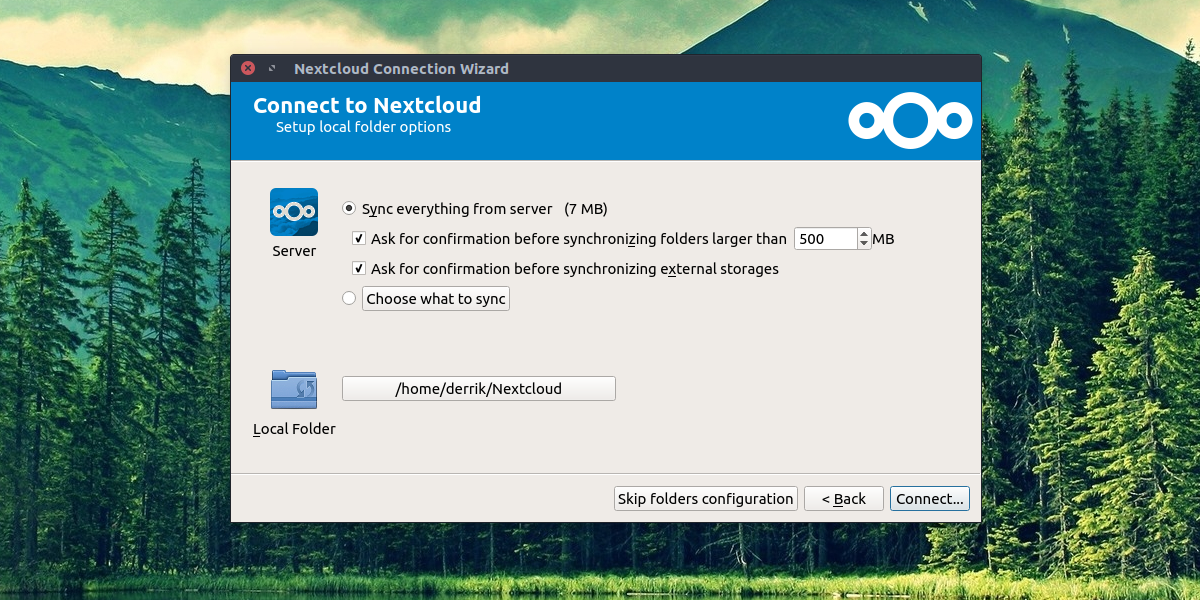
Ubuntu, regardless of being the most well-known distribution, doesn’t have help for the Nextcloud sync client in its software program sources. The rationale for that is comprehensible, as it’s in the Snap retailer. Nonetheless, not everybody on Ubuntu likes to use Snap, so it’s sort of unusual that the builders of Ubuntu select not to distribute it.
As a result of the NextCloud sync instrument isn’t obtainable in Ubuntu software program sources, the NextCloud crew has taken it upon themselves to make a PPA. On this PPA, you’ll give you the option to install the sync client to your desktop fairly simply. To allow the PPA, launch a terminal and use the apt-add-repository command.
Be aware: the NextCloud PPA helps Ubuntu 16.04 and 18.04. If you’re an Ubuntu 18.10 person, you’ll both want to obtain the Deb package deal immediately or comply with the Snap directions as a substitute.
sudo add-apt-repository ppa:nextcloud-devs/client
Including the NextCloud DEV PPA to Ubuntu will permit your PC to seize software program from it. Nonetheless, earlier than you try to pull the NextCloud app from this supply, you will need to run the replace and improve instructions.
sudo apt replace sudo apt improve -y
Now that every thing is up to date install the NextCloud sync app to your Ubuntu pc.
sudo apt install nextcloud-client -y
Debian Directions
Need to install the NextCloud sync client on Debian? You’ll want to work with the official Ubuntu PPA. Remember the fact that this technique of set up is barely working on Debian 9 (Stretch). We will’t affirm this technique of set up will work on Unstable and Testing.
To begin the NextCloud client set up on Debian 9, launch a terminal and use the echo instructions beneath to add the NextCloud Ubuntu PPA to your software program sources.
sudo echo '#NextCloud Ubuntu PPA' >> /and so forth/apt/sources.checklist sudo echo ' ' >> /and so forth/apt/sources.checklist sudo echo 'deb zesty essential' >> /and so forth/apt/sources.checklist sudo echo 'deb-src zesty essential' >> /and so forth/apt/sources.checklist
Run the replace command in the terminal to arrange the new NextCloud software program sources on Debian.
sudo apt-get replace
End up by putting in the NextCloud app on Debian.
sudo apt-get install nextcloud-client
Arch Linux Directions
NextCloud is on Arch Linux through the AUR. To install it, open up a terminal and comply with the steps beneath.
Step 1: Install the Base-devel and Git packages to your Arch Linux PC with the Pacman package deal supervisor.
sudo pacman -S base-devel git
Step 2: Use the Git instrument to clone the newest snapshot of the NextCloud sync client to your Arch Linux PC.
git clone
Step 3: Transfer the terminal session into the “nextcloud-client” folder with the CD command.
cd nextcloud-client
Step 4: Use the makepkg command and generate an installable NextCloud Sync package deal for Arch Linux. Please be aware that when doing this that package deal technology typically fails. If this occurs to you, seek the advice of the official AUR web page, learn the instructions and install the dependencies manually.
makepkg -sri
Fedora Directions
Fedora Linux is one in all the few Linux distributions that provide up a straightforward approach to install the official NextCloud sync client. To get it working, launch a terminal window and use the Dnf package deal supervisor to install it.
sudo dnf install nextcloud-client
OpenSUSE Directions
OpenSUSE, very like Fedora Linux has the NextCloud desktop client of their main software program sources. To install it on your system, open up a terminal and run the following command.
sudo zypper install nextcloud-client
Snap package deal Directions
If you happen to’re a fan of Snap packages, you’ll be completely happy to know that there’s a NextCloud sync client package deal obtainable. To install it, head over to our information and find out how to allow Snap packages on your distribution. Then, launch a terminal window and use the snap install command to get the newest model of the NextCloud desktop sync instrument working.
sudo snap install nextcloud-sync
Flatpak Directions
The NextCloud desktop syncing instrument is on Flathub as a Flatpak, for people who want to use the Flatpak common packaging system. To arrange the NextCloud desktop app on your Linux PC, head over to our tutorial and find out how to install Flatpak runtime on Linux. Then, if you’ve accomplished the tutorial, run the following Flatpak instructions beneath to arrange NextCloud sync.
flatpak remote-add --if-not-exists flathub flatpak install flathub org.nextcloud.Nextcloud flatpak run org.nextcloud.Nextcloud
AppImage Directions
One among the main methods to install the NextCloud desktop syncing software on Linux is by downloading an AppImage from the web site. The rationale for an AppImage is comprehensible, because it permits the builders to help all Linux working programs with none bother.
To get the NextCloud sync AppImage on your Linux PC, open up a terminal and comply with the steps beneath.
Step 1: Obtain the AppImage to your Linux PC with the wget downloader instrument.
wget
Step 2: Create a folder to put the NextCloud AppImage into.
mkdir -p ~/AppImage
Step 3: Transfer the NextCloud AppImage into the new folder.
mv Nextcloud-2.3.3-x86_64.AppImage ~/AppImage
Step 4: Replace the permissions of the AppImage
cd ~/AppImage sudo chmod +x Nextcloud-2.3.3-x86_64.AppImage
Step 5: Install NextCloud and run it for the first time.
./Nextcloud-2.3.3-x86_64.AppImage
