Putting in Plex on Raspberry Pi 4 is feasible, although it does take some work because the builders of Plex don’t supply up a straightforward to obtain package deal for Raspberry Pi customers. As a substitute, Plex is put in on Raspberry Pi 4 by means of a third-party software program repository.
Please be aware that Plex on Raspberry Pi requires Rasbian Lite, the model of Raspbian, with no desktop atmosphere. For data on how to arrange Rasbian on your Raspberry Pi 4, head over to the official Raspberry Pi documentation. It would stroll you thru the setup course of intimately.
As well as to Raspbian, Plex additionally requires a high-speed SD card to function accurately. In case you have a slower SD card and plan to use Plex on it, please contemplate getting one of many playing cards beneath as a substitute. It would drastically enhance media playback efficiency.
Utilizing a Raspberry Pi 3? We now have a information for that too.
Updating Raspbian
Step one in putting in Plex on Raspberry Pi 4 is updating the underlying working system. Why? An old-fashioned working system implies that your Pi isn’t working with the most recent firmware upgrades, kernel patches, and software program fixes. With out patches, efficiency and stability are impacted. To replace Raspbian, observe the step-by-step directions beneath.
Step 1: Plug in an HDMI wire right into a monitor to view the Raspbian textual content console on your Raspberry Pi 4. Be certain additionally to join a keyboard so you possibly can kind instructions.
Step 2: Join an Ethernet cable to your Raspberry Pi 4, so it has web entry. A WiFi connection shouldn’t be beneficial for internet hosting Plex as they have a tendency to be unreliable.
Step 3: Flip on the Raspberry Pi 4 and let it energy up. While you get to the login display screen, kind in pi for person and raspberry for the password.
Step 4: Run the apt replace command to refresh Raspbian’s software program sources and to verify for pending updates or software program patches.
sudo apt replace
Step 5: Run the apt improve command to install any pending software program updates or patches. Remember the fact that because the Raspberry Pi 4 is way slower than a traditional laptop computer or desktop pc, this improve course of could take a couple of minutes.
Step 6: Run the reboot command to restart your Raspberry Pi 4, as some updates may have the system to restart.
Step 7: Log again in with username pi and password raspberry and transfer on to the subsequent part of the information.
Arrange the Plex repository
To entry the Plex repository on Raspbian, “apt-transport-https” have to be put in, because the Plex software program repository runs in HTTPS mode, and the Raspbian package deal supervisor can’t deal with HTTPS by default.
To install the “apt-transport-https” package deal, use the next terminal command.
sudo apt install apt-transport-https
After putting in the “apt-transport-https” package deal, it’s time to add the Plex repository’s encrypted key to the system. Utilizing the wget command, obtain the important thing.
wget
Add the important thing to the system with:
sudo apt-key add PlexSign.key
With the Plex key added, it’s time to add the Plex third-party software program repository to Raspbian. Utilizing the echo command beneath, add the repo.
echo 'deb public essential' | sudo tee /and many others/apt/sources.record.d/plexmediaserver.record
Now that the Plex software program repository is ready up on your Raspberry Pi 4 run the 2 instructions beneath to install the server software program.
sudo apt replace
sudo apt install plexmediaserver
Organising Plex
Now that the Plex app is put in on your Raspberry Pi, it’s time to get every thing arrange. To begin, go to a laptop computer or desktop pc and open up a browser window (this may even work on a smartphone or pill). Within the browser window, go to the next URL.
Please be aware that you’ll want to know the IP handle of your Raspberry Pi 4. To seek out out this data, write ip addr present | grep 192.168 within the terminal console. Alternatively, verify your router for the IP data.
raspberrypi-ip-address:32400/net/index.html#
After accessing the net UI, return to the Raspberry Pi 4 and plug in an exterior USB exhausting drive (or flash drive) with media information on it into the USB 3.0 port. Then, run the lsblk command to present a printout of all hooked up storage gadgets.
Within the lsblk output, your USB exhausting drive or flash drive can be /dev/sda, until you have got a couple of USB gadget linked. In case your gadget shouldn’t be /dev/sda, please observe this information for extra data.
While you’ve discovered that the USB exhausting drive is /dev/sda, you’ll want to learn the way many partitions can be found to be used. To seek out partitions, look underneath /dev/sda within the lsblk readout. On most USB exhausting drives and USB flash drives, there may be one partition. On the Raspberry Pi, this partition ought to present up as /dev/sda1.
Notice: for greatest outcomes, guarantee your USB exhausting drive or USB flash drive is formatted within the Ext4 file format.
Are you having points finding partition data on your Raspberry Pi? Please observe this information on the topic. It goes over how to learn lsblk correctly.
When you’ve discovered the drive data, use the mkdir command to create a folder in /srv/. This folder can be the place your media is mounted.
sudo mkdir -p /srv/usb-media/
Subsequent, you need to add the USB drive within the /srv/usb-media/ listing. Utilizing the mount command, mount the drive.
sudo mount /dev/sda1 /srv/usb-media/
With the drive mounted to /srv/usb-media/, it’s time to add your USB drive’s entry to /and many others/fstab in order that it’s all the time out there, even after a reboot. Within the Raspberry Pi terminal console, write the next instructions.
Notice: within the command instance beneath, we specify Ext4 because the file system. In case your USB exhausting drive or USB flash drive makes use of a special file system, please run lsblk -f and discover your file system kind within the FSTYPE column by your gadget.
sudo -s echo ' ' >> /and many others/fstab echo '# USB Media drive ' >> /and many others/fstab echo '/dev/sda1 /srv/dev-disk-by-label-Knowledge ext4 defaults,nofail 0 2 ' >> /and many others/fstab
As soon as your drive is ready up on /and many others/fstab, return to the net browser, and observe the step-by-step directions beneath to add media to your library.
Step 1: Log into the Plex UI along with your Plex account. You may additionally log in with different accounts, corresponding to Google or Fb.
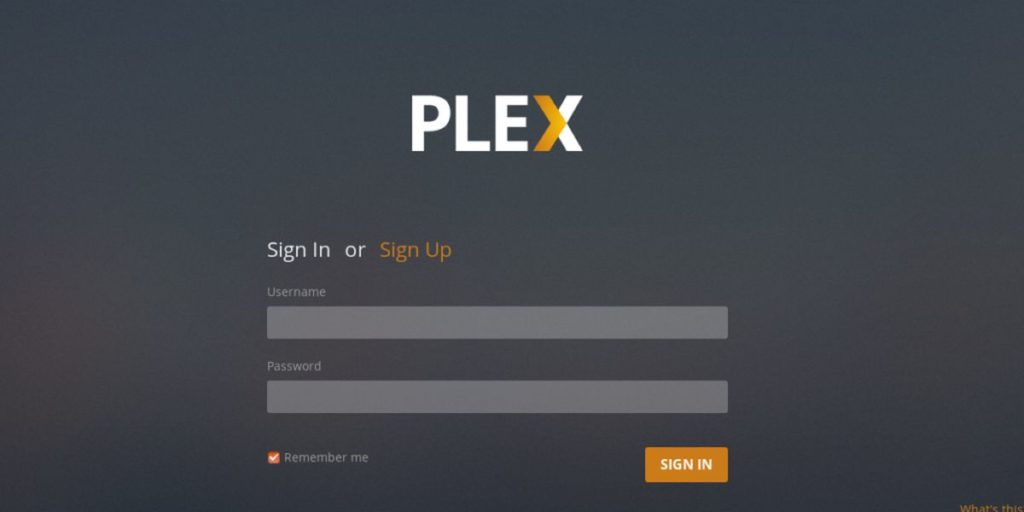
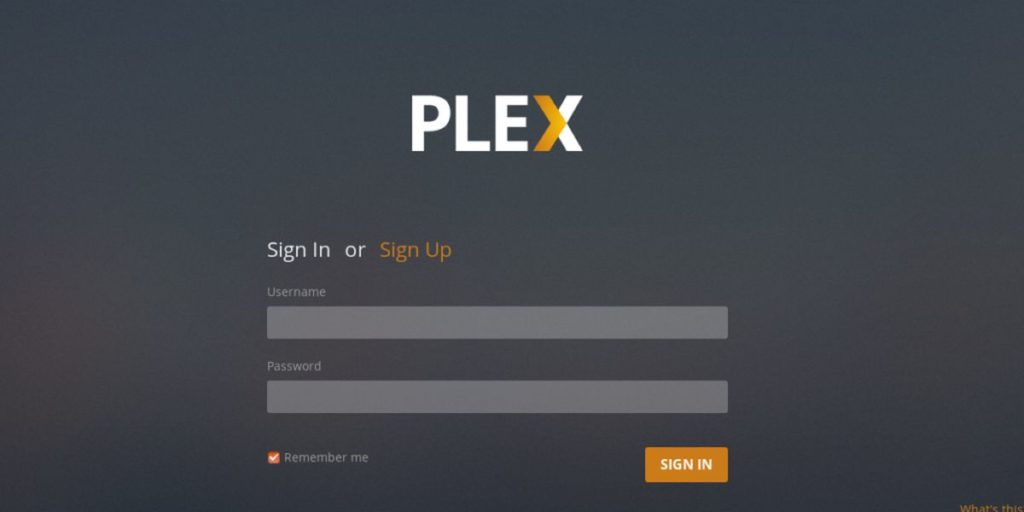
Step 2: After logging in, you’ll be prompted to add media. Browse for the TV exhibits and Motion pictures in /srv/usb-media/ and click on “Next.”
Step 3: As soon as the “Next” button is clicked, Plex will slowly course of and add media to your library. Sit again and be affected person.
When Plex is completed processing media, click on “Play” to get pleasure from media out of your Raspberry Pi 4!
