In terms of Linux distributions, Arch Linux is taken into account one of many troublesome ones. That is primarily as a result of it’s onerous to put in. Most set up directions complicate the method. The distribution itself is supposed for use by those that are snug utilizing a Linux system. It’s mainly a distribution for energy customers and that leaves a superb chunk of customers with out choices. We’ve simplified the steps you must comply with to put in Arch Linux. You should know the fundamentals of a Linux system and know what partitioning and many others, is so as to use it. When you’ve by no means run Linux in any type, this nonetheless isn’t one thing so that you can check out.
What You Want
Earlier than you get began, you want the next issues;
- A USB drive with a minimum of 512MB area
- The Etcher app: Download and set up it in your system
- The Arch Linux Distribution: Download
- Lookup how one can boot into the BIOS on the system you’ll set up Arch Linux on
Making the USB disk
Insert the USB drive and run the Etcher app. Choose the Arch Linux ISO you simply downloaded. Etcher will robotically detect the USB linked to your system (assuming you may have just one linked). If in case you have a number of USBs linked to your system and Etcher has chosen the fallacious one, click on ‘Change’ underneath the drive and choose the right drive.
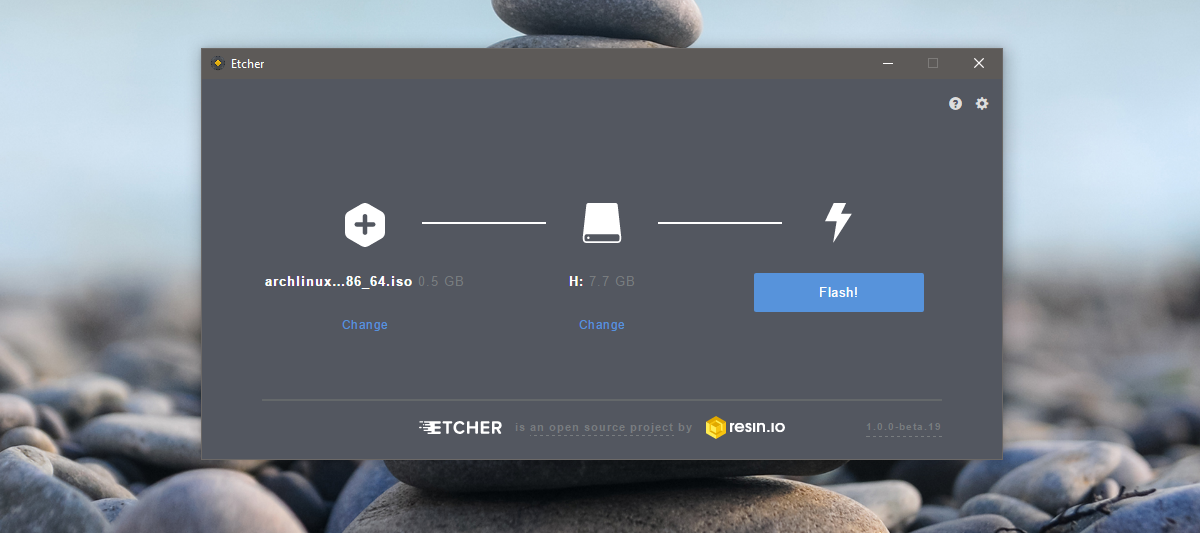
Click on ‘Flash’. You may be prompted to enter your admin password. Be affected person! It might take a little bit of time, relying in your system to finish.
Change Boot Order
It’s good to boot into Arch Linux from the drive you simply created. Earlier than you are able to do that, you must make certain your system boots from a USB. Methods, by default, boot from the onerous drive or an optical drive. To change the boot order, flip in your system and go to the BIOS settings.
There must be a tab referred to as ‘System Configuration’. This tab could have a boot order or boot sequence possibility. Change the boot gadget order in order that the primary gadget listed is USB drives.
Booting
Earlier than you boot into Arch Linux, it’s a good suggestion to first connect with your community router through an Ethernet cable. You may keep on with connecting to it through WiFi however that can add an additional step after the boot course of.
Join the USB drive and switch your system on. Wait whereas Arch Linux boots. You will note a collection of instructions wizz by in your display. Don’t interrupt it.
When it’s booted, you will note root@archiso ~ # on the high of the command line interface. You’re now able to create partitions and, connect with your WiFi if you’d like. It’s going to robotically detect your Ethernet cable and connect with the web. When you desire WiFi learn the following part to learn to connect with it.
Join WiFi
Enter the next command;
wifi-menu -o
Choose the WiFi community you wish to connect with from the checklist of obtainable networks. Modify the identify so that it’s the similar because the community’s identify. Enter your password, and Arch Linux will connect with the community.
Partitioning
Partitioning can appear daunting, although it actually isn’t as large of a deal because it might sound. All that’s required is slightly know-how.
To begin off, enter the next command into the console. This may show all recognized onerous drives and partitions on the system. Decide what onerous drive you want to set up to, and be aware of what block gadget it’s.
lsblk
For instance: The primary onerous drive detected on the system is normally /dev/sda. Arduous drive two could be /dev/sdb, and so forth.
You want the Parted instrument so as to create partitions. To begin utilizing the instrument, run the next command.
parted /dev/sda
You will note the next on the high of the command line, indicating you may have efficiently switched to the Parted Device.
GNU Parted 3.2
Utilizing /dev/sda
MBR/BIOS
The BIOS model of Arch Linux wants no particular partitions for booting. Whenever you set up this model of Arch Linux, all that’s required is the basis partition, and a swap partition.
In parted, begin off by creating the partition desk.
mklabel msdos
Mklabel deletes all partitions on the drive that has been opened with parted (on this tutorial instance, it’s /dev/sda), and provides it the MBR/BIOS partition desk.
Subsequent, the basis partition must be created. To do that, you will need to perceive how mkpart works.
For instance: the drive that Arch Linux is being put in on to is 8 gigabytes in whole. For the MBR/BIOS setup, two partitions are wanted. Root and swap. A swap partition must be a minimum of 2 GBs in dimension. Because of this the basis partition must be 6 GB.
mkpart major ext4 1MiB 6GiB
Then, set the basis partition into boot mode, with:
set 1 boot on
Lastly, create the swap partition.
mkpart major linux-swap 6GiB 100%
Lastly, exit parted.
give up
GPT/EFI
The method for partitioning in GPT/EFI is similar to the MBR/BIOS mode. First, begin off by opening parted.
parted /dev/sda
Then, create a partition desk.
mklabel gpt
Subsequent, make the EFI boot partition. This have to be separate from the remainder of the system.
mkpart ESP fat32 1MiB 513MiB
The second partition (or /dev/sda2) is the basis partition. That is the place the entire core Arch Linux system will dwell. Make it with this command.
mkpart major ext4 513MiB 6GiB
Lastly, make the swap partition. Swap, although not talked about loads is helpful, particularly when applications overflow bodily ram.
mkpart major linux-swap 6GiB 100%
Completed? Exit parted with this command.
give up
Mounting File Methods
In any case that work in parted, the Arch Linux installer has a partition desk to work with. From right here, partitions have to be formatted, and mounted to the right areas to arrange for set up.
MBR/BIOS
Format your root partition with the mkfs instrument to the Ext4 file system.
mkfs.ext4 -F /dev/sda1
Subsequent, mount it,
mount /dev/sda1 /mnt
And activate swap.
mkswap /dev/sda2 swapon /dev/sda2
GPT/EFI
Format your boot partition as Fat32. Then mount each the house and root directories to the right places (on this case, /mnt and /mnt/dwelling). Moreover, create and activate swap.
mkfs.fats -F32 /dev/sda1 mkfs.ext4 -F /dev/sda2 mount /dev/sda2 /mnt mkdir /mnt/boot mount /dev/sda1 /mnt/boot mkswap /dev/sda3 swapon /dev/sda3
Putting in The Core System
All the pieces is configured. Begin the set up course of with the pacstrap command. Take into account that this course of might take a while.
pacstrap -i /mnt base base-devel
When pacstrap finishes, generate an Fstab. It is a file-system tab. This file retains in thoughts the entire uuids, and filesystem mount factors.
genfstab -U /mnt > /mnt/and many others/fstab
To begin configuring the brand new set up, enter the Arch Chroot.
arch-chroot /mnt
Configuring The System
Begin out by setting the locale. For those who don’t know, a locale determines your language. Utilizing the nano textual content editor, discover your locale, and take away the # from it. Then, use CTRL + O to reserve it.
nano /and many others/locale.gen
Generate the locale on the brand new system, and set it as default.
locale-gen echo LANG=en_US.UTF-8 > /and many others/locale.conf export LANG=en_US.UTF-8
MBR/BIOS
The following step in configuration is to put in the Grub bootloader.
pacman -S grub
grub-install --recheck --target=i386-pc /dev/sda
grub-mkconfig -o /boot/grub/grub.cfg
GPT/EFI
pacman -S grub efibootmgr grub-install --target=x86_64-efi --efi-directory=/boot --bootloader-id=grub
grub-mkconfig -o /boot/grub/grub.cfg
Utilizing the Nano textual content editor, edit the pacman.conf file. Scroll down, and take away all # symbols from in entrance of [multilib] (and the strains beneath it), then press CTRL + O to avoid wasting the edit. Doing this ensures that it is possible for you to to put in 32 bit software program on 64 bit methods.
nano /and many others/pacman.conf
After the edit, re-sync Pacman with:
pacman -Syy
Install sudo to the system.
pacman -S sudo
Once more, a file must be modified. utilizing the Nano textual content editor, edit the sudoer file. Discover %wheel ALL=(ALL) ALL, take away the # signal, and press CTRL + O to avoid wasting the edit.
EDITOR=nano visudo
Create a brand new consumer for the newly put in Arch Linux system.
useradd -m -g customers -G wheel,storage,energy -s /bin/bash proprietor
Then, set the brand new username password.
passwd proprietor
Lastly, set the brand new root password.
passwd
Selecting a Desktop Atmosphere
We’re on the final step of the method. All the pieces required for Arch Linux to perform correctly is in place — aside from a desktop setting. A desktop setting, or “GUI interface” is essential. With out it, Arch Linux is loads much less consumer pleasant. Let’s set up one!
Begin off by putting in the Xorg system. That is essential, and is the muse of any desktop:
pacman -S xorg-server xorg-server-utils xorg-xinit mesa xf86-input-synaptics
Subsequent, select from one of many following on this checklist. Every merchandise listed here’s a desktop setting that can be utilized on the Arch Linux system. Choose the one that you simply’d like to put in by coming into the instructions listed.
Gnome Shell:
pacman -S gnome gnome-extra gdm networkmanager network-manager-applet
systemctl allow gdm systemctl allow NetworkManager
KDE Plasma:
pacman -S plasma dolphin kwrite dolphin-plugins sddm networkmanager network-manager-applet
systemctl allow sddm systemctl allow NetworkManager
LXDE:
pacman -S lxde lxdm networkmanager network-manager-applet
systemctl allow lxdm systemctl allow NetworkManager
LXQT:
pacman -S lxqt sddm networkmanager network-manager-applet
systemctl allow sddm
systemctl allow NetworkManager
Cinnamon:
pacman -S cinnamon gdm networkmanager network-manager-applet
systemctl allow gdm
systemctl allow NetworkManager
Budgie:
pacman -S budgie-desktop gnome-extra gnome gdm networkmanager network-manager-applet
systemctl allow gdm
systemctl allow NetworkManager
XFCE4:
pacman -S xfce4 xfce4-goodies lxdm networkmanager network-manager-applet
systemctl allow lxdm
systemctl allow NetworkManager
Mate:
pacman -S mate mate-extra lxdm networkmanager network-manager-applet
systemctl allow lxdm
systemctl allow NetworkManager
Graphics Drivers
Intel:
pacman -S xf86-video-intel intel-dri lib32-intel-dri libva-intel-driver libva
Nvidia (New GPUS):
pacman -S nvidia nvidia-libgl lib32-nvidia-libgl nvidia-settings
Be aware: by putting in this driver, it’s possible you’ll be requested to take away Mesa, as they battle with the Nvidia drivers. Achieve this.
Nvidia (Previous):
pacman -S xf86-video-nouveau
Amd:
pacman -S xf86-video-ati mesa-libgl lib32-mesa-libgl mesa-vdpau lib32-mesa-vdpau
In any case of those steps, it’s protected to reboot the PC, take away the Arch dwell disk and activate the newly created Arch Linux system
