Do you’ve a program shortcut you’d like to change on the Gnome Shell desktop? In that case, comply with together with this information to be taught how one can edit program shortcuts in Gnome Shell.
Technique 1: Alacarte menu editor
Gnome Shell, in contrast to KDE Plasma 5, doesn’t have a built-in program shortcut editor. So, when you’re on Gnome and really feel the necessity to create a customized shortcut, or edit an current one, you gained’t have the opportunity to with the default Gnome apps. As an alternative, you will need to set up a third-party utility like Alacarte.
Putting in the Alacarte utility on a Linux PC begins by launching a terminal window. Press Ctrl + Shift + T or Ctrl + Alt + T on the keyboard. Then, comply with the command-line directions beneath that match your Linux OS to get the app working.
Ubuntu
To put in Alacarte on Ubuntu, use the next Apt command.
sudo apt set up alacarte
Debian
On Debian, customers can set up the Alacarte utility by getting into the Apt-get command beneath.
sudo apt-get set up alacarte
Arch Linux
Arch Linux customers can set up the Alacarte app with the next Pacman command.
sudo pacman -S alacarte
Fedora
For Fedora Linux, set up the Alacarte utility through the use of the Dnf command.
sudo dnf set up alacarte
OpenSUSE
Set up the Alacarte menu editor utility on OpenSUSE Linux with the next Zypper command.
sudo zypper set up alacarte
Edit shortcuts in Gnome Shell with Alacarte
To edit current program shortcuts on the Gnome desktop, open up the Alacarte utility. The app may be opened by urgent Win on the keyboard, typing “Main Menu,” and launching the app that reveals up in the outcomes. You’ll additionally have the opportunity to launch Alacarte by urgent Alt + F2 on the keyboard, and typing in the command beneath into the app launcher.
alacarte
With the Alacarte utility open, and prepared to use, comply with the step-by-step directions beneath to find out how to modify program shortcuts on the Gnome Shell desktop.
Step 1: In Alacarte, look to the left-hand facet of the program. You will note a descending listing. The listing is known as “Applications.” It has numerous sub-menus, with completely different program classes to look via.
Discover a sub-menu, and click on on it with the mouse to entry the program shortcuts in the menu.
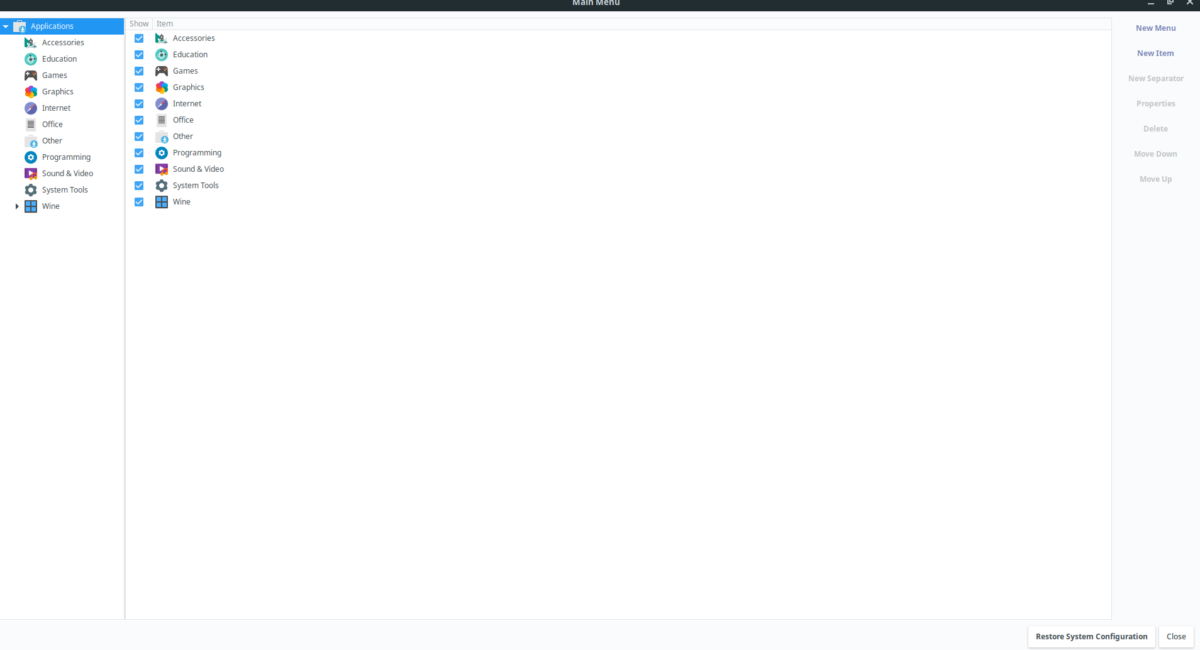
Step 2: By clicking on the sub-menu, program shortcuts will seem in the primary window. Type via the completely different applications listed, and click on on the one you’d like to modify with the mouse.
Step 3: After choosing a program shortcut with the mouse, it will likely be highlighted in Alacarte. From there, discover the “Properties” button on the right-hand facet and choose it to entry the shortcut settings.
Step 4: Within the shortcut settings (AKA “Launcher Properties”), you will note a “Command” field and a “Comment” field. Click on on both field to modify the program shortcut the way you see match.
Step 5: As soon as your shortcut is modified in Alacarte, click on the “OK” button to save the modifications. As quickly as you do, the shortcut ought to robotically replace.
Be at liberty to repeat this course of to modify and tweak as many program shortcuts as you want. Or, to delete program shortcuts, choose one in the listing, and click on the “Delete” button.
Technique 2: Terminal
The Alacarte utility is fairly helpful for superior shortcut modifying in the GUI. Nonetheless, when you’re a fan of the terminal, it’s your decision to find out how to edit program shortcuts in Gnome Shell from the command-line. Observe the step-by-step directions beneath to find out how.
Step 1: Open up a terminal window on the Gnome Shell desktop by urgent Ctrl + Shift + T or Ctrl + Alt + T. Then, use the CD command to transfer the terminal window into the “applications” listing in your Linux PC.
cd /usr/share/purposes/
Step 2: To switch program shortcuts in the “applications” folder in your Linux PC, you will need to elevate the terminal session from the usual person to the foundation person. Utilizing the sudo -s command, log into the foundation account.
Please word that we’re utilizing the sudo -s command, because it permits the person to log into the foundation account slightly than su, as it can preserve the terminal in the identical listing whereas elevating the privileges.
sudo -s
Step 3: Now that the terminal session has root entry through the foundation account, you will need to use the ls command, and the grep command to filter via all the program shortcuts in the “application” listing for the file you’d like to modify.
ls | grep "name-of-app"
Step 4: Take the identify of the program file and plug it into the Nano textual content editor. For instance, to edit the Firefox app in Nano, you’d do the next.
nano -w firefox.desktop
Step 5: Look via the program shortcut and edit what you see match. For assistance on modifying desktop shortcut recordsdata, take a look at this information right here. It goes over how to create new desktop recordsdata, which ought to assist clarify what every merchandise in the file does.
When accomplished modifying, save your modifications by urgent Ctrl + O on the keyboard. You’ll be able to shut Nano with Ctrl + X.
When the Nano textual content editor is closed, your shortcut must be up to date with the modifications made.
