For these searching for an exquisite, but useful desktop surroundings, Cinnamon has you coated. It’s one of many essential focuses of the Linux Mint working system, and it’s essential purpose is to make utilizing Linux straightforward. When customers entry Cinnamon (on Linux Mint or different Linux distributions), they get a well-recognized, windows-like expertise. On this article, we’re going to element how one can customise the Cinnamon desktop. We’ll cowl the best way to obtain new themes, the best way to setup new icon themes, use Cinnamon desklets, add panel applets, and to make use of panel-edit mode.
Look
Altering the looks settings in Cinnamon is simpler than every other fashionable desktop surroundings. It is because the quantity of clicks to get to this settings space is lower than 2.
To begin modifying the look of the Cinnamon desktop, right-click on the panel on the desktop. From there, look by means of the right-click menu that seems, and discover the “themes button”. Click on it, and the Themes part of the Cinnamon desktop settings will seem.
The Themes part isn’t put aside for the Cinnmon desktop theme itself. As an alternative, it’s the looks space that homes issues like Window border themes (GTK3), Icon themes, Window controls themes (GTK3), mouse cursor themes, and the Cinnamon Shell theme.
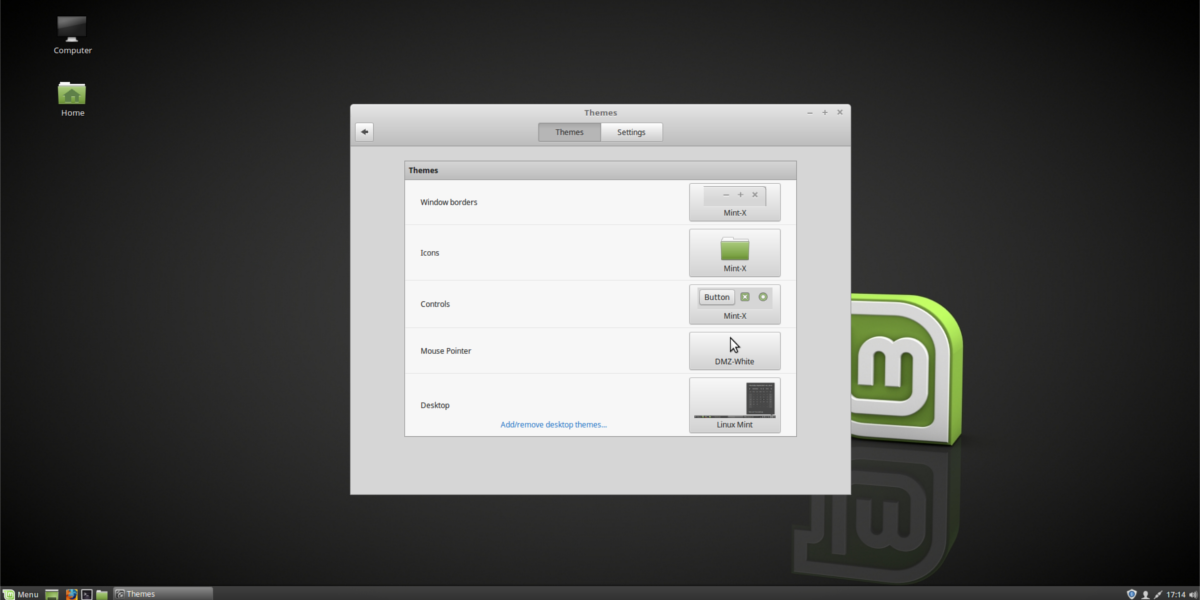
Window Borders
Cinnamon breaks away from most fashionable Linux desktop environments, and breaks one theme into three separate ones. The first a part of this theming setup is the “Window borders”, or home windows buttons. These are the buttons you see once you shut, reduce, and maximize home windows.
The default Cinnamon theme for home windows borders appears good, however some may discover it a bit missing within the appears division. To change these borders to one thing higher, click on the rectangle subsequent to “Window borders” on the correct, and choose from any of of the themes put in on the system. Alternatively, set up a brand new GTK3 theme.
Icons
Cinnamon likes to make every thing inexperienced. It is because people who work on the Cinnamon desktop additionally work on Linux Mint, a really green-centric working system. Consequently, folders, and program icons have a tint of inexperienced — even should you’re utilizing Cinnamon on one thing aside from Linux Mint (resembling Fedora or Arch Linux).
Should you’re not a fan of this, the desktop makes it very easy to vary. First, open the Themes window, and discover “Icons”. Click on on the rectangle subsequent to “Icons”, and select a brand new icon theme. If not one of the put in themes appear to give you the results you want, take a look at our article on icon themes!
Controls
The controls part is the second half of the GTK3 a part of the Cinnamon desktop. The home windows controls and borders make heavy use of standard GTK3 themes. In distinction: the Cinnamon desktop theme works just like Gnome Shell, and has a separate theme. The controls a part of the theme corresponds to how packages look and act on the desktop. This consists of every thing out of your internet browser, to the file supervisor.
To change the default theme, first proper click on on the panel, after which click on on “Themes”. Discover the rectangle subsequent to “Window controls” and click on on it. This reveals all put in window management themes on the system. Choose one and the theme will immediately change.
Mouse Pointer
Open the Themes window, and search for Mouse pointer. Click on the rectangle field subsequent to it, and choose a brand new theme. It’s possible you’ll must restart your PC for the theme to completely work.
Desktop Theme
The final piece of the Cinnamon theme puzzle is the Desktop theme. Like Gnome Shell, this desktop makes use of “shell themes” for the panel, and makes use of GTK3+ for every thing else. Altering the desktop theme is straightforward on Cinnamon. Like every thing else, go to the Themes window, and click on on the rectangle menu button subsequent to Desktop theme.
This brings up a theme choice window. From right here the consumer can choose any of the put in themes. Alternatively, customers can click on on “Available themes online”, to obtain new themes. Downloaded themes might be immediately turned on within the “Installed themes” space.
Desklets
With Cinnamon, you possibly can add some widgets to your desktop. To get began, right-click on the desktop to open the right-click menu. Then, choose the “Desklets” possibility. This brings up the desklets menu. Add any variety of widgets to your desktop by choosing them. Alternatively, click on “Available desklets online” to put in new ones.
Panel
Must edit the Cinnamon panel? Right here’s how! First, right-click on the panel, after which choose the button “panel edit mode”. This permits customers to freely modify all panel settings by dragging issues round. Moreover, entry panel settings by clicking “modify panel” in the correct click on menu.
Panel Applets
Want so as to add applets to the panel? Within the right-click menu, click on “+ Add applets to the panel”. This brings up a window with numerous applets to select from. Add a panel by clicking on it within the menu.
Transfer round how they seem on the panel by choosing “panel edit mode”. You may obtain new panels by clicking on “Available applets online”.
Conclusion
For these new to Linux, Cinnamon is a superb desktop surroundings to decide on. It’s obtainable on most main Linux distributions, and is without doubt one of the best desktops to get acquainted with. It’s an added bonus that it’s so extremely straightforward to customise, and personalize.
