Have you ever ever wished to entry your Microsoft OneDrive on Linux? In the event you’re ready round for Microsoft to make a killer sync consumer for the Linux platform, don’t maintain your breath. They’re not occupied with within the Linux platform. As an alternative, you’ll have to take issues into your individual arms.
One of the best ways to entry Microsoft OneDrive on Linux is with a program known as OneDrive-D. It’s a third-party app that works with OneDrive’s API to deliver an honest syncing expertise to the Linux desktop. You possibly can entry all of your recordsdata in OneDrive in your Linux PC with this app.
Getting OneDrive-D
Microsoft OneDrive customers can sync their recordsdata on Linux with the assistance OneDrive-d. Getting this system engaged on Linux doesn’t take a lot. It begins by putting in the git package deal to your Linux distribution. With out this program, getting code from Github isn’t straightforward. Open a terminal, and enter the next:
Ubuntu
sudo apt set up git
Arch Linux
sudo pacman -S git
Fedora
sudo dnf set up git
Debian
sudo apt-get set up git
OpenSUSE
sudo zypper set up git
Different
Git is on the market on all mainstream Linux distributions, attributable to the truth that websites like Github are so widespread. To get the Git program working in your Linux distribution of selection, merely take the conventional method of putting in packages, and seek for “Git”. Then, set up it to the system. This might imply opening a terminal and utilizing your Linux distribution’s package deal supervisor, and even an app retailer like “Gnome software”.
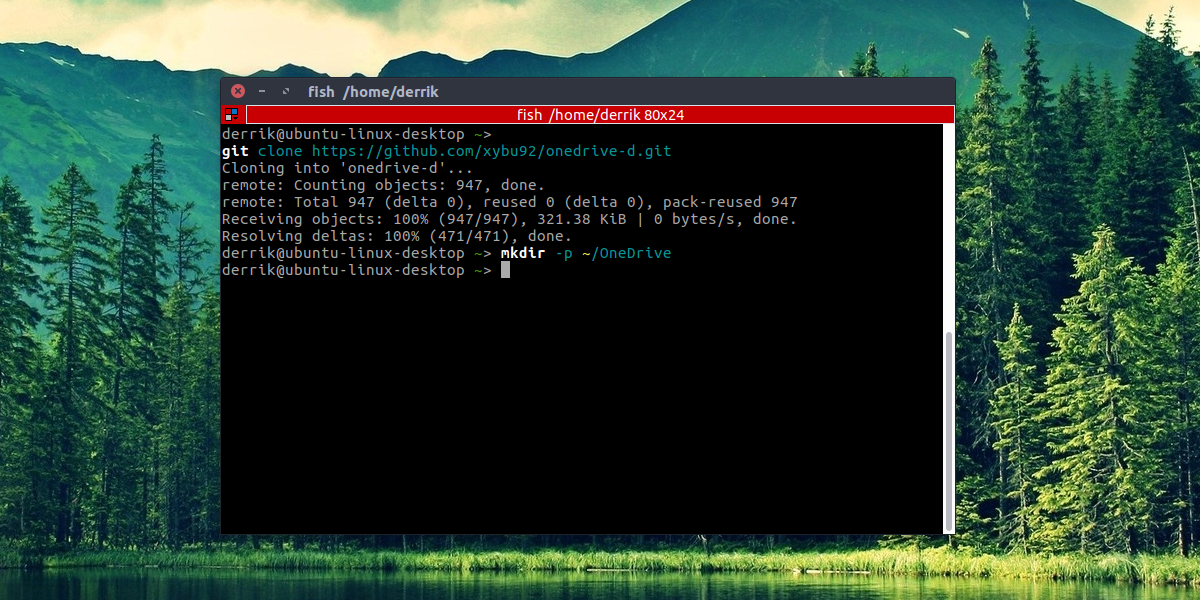
With the Git instrument put in, we will use it to clone OneDrive-d’s code immediately within the command line. Do that with:
git clone
Then, enter the code listing to begin the set up course of.
cd ~/onedrive-d
Putting in OneDrive-D
The OneDrive-D code downloaded with Git accommodates loads of various things; binaries, libraries, and completely different scripts, and so on. Fortunately, the builders made putting in this software program very straight-forward. They’ve written a Bash script that may fully configure this system, and get every part working. To begin the set up course of, merely run the script. That is performed by operating it as a program.
./set up.sh
Working the script will enable it to begin putting in all the little issues that OneDrive-D must run accurately. Particularly, libraries, and different essential instruments that this system is constructed with shall be put in. Make sure you enter your password (if requested) and permit this system to proceed putting in what it wants.
Configure OneDrive-D
Subsequent within the course of comes configuring OneDrive-D. That is mandatory, as this system wants to hook up with Microsoft servers and begin the preliminary sync. Since OneDrive-D is a terminal primarily based program, the preliminary program won’t create a desktop icon, or something like that. As an alternative, a command is required to begin the configuration course of. Begin it in a terminal with:
onedrive-perf
There are 4 easy steps to this configuration course of. Step one includes connecting the sync consumer to your Microsoft account. Within the terminal, onedrive-perf will print out a one-time hyperlink. Paste this hyperlink into your default browser, and authorize OneDrive-D entry to your Microsoft account to proceed to step 2 of the method.
After clicking “yes” within the connection window, you’ll want to stick the callback URL again into the terminal. Undecided what that’s? It’s the URL that the connection window redirects to. You’ll know you’re getting the correct URL, as a result of refreshing stops. A superb giveaway is to search for “code=” within the URL.
Step two within the course of is to inform OneDrive-D the place to sync to. In the event you haven’t bought a OneDrive sync folder in your PC already, now’s the time to create one. Open one other terminal and enter this command:
mkdir -p ~/OneDrive
Then, in step 2, inform this system the place the folder is in order that it may be used because the sync location. Make sure you use the complete path: /residence/username/OneDrive/
Step 1 and a couple of are crucial elements of the configuration course of. Steps 3 and 4 contain settings to do with each the numeric settings and the ignore file checklist. Most Microsoft OneDrive customers won’t have to do something with steps 3 and 4. Enter “n” for no to get via each of those steps. If for some motive you are feeling such as you need to edit these settings, select Y as an alternative to take action.
Be aware: make sure you change “username” to your PC’s username within the command.
Syncing with OneDrive-D
When the configuration course of finishes, syncing can start. Very similar to configuration, this must be performed throughout the terminal. OneDrive-D runs within the background as a course of. All that the consumer must do is begin it. That is performed with:
onedrive-d begin
From right here, the terminal will be closed at any time. OneDrive-D will proceed operating as a background program, importing and downloading something positioned within the OneDrive sync folder. To flip off the background program, use this command:
onedrive-d cease
Conclusion
Microsoft OneDrive is among the higher cloud storage instruments on the market. It has nice integration throughout the Home windows desktop, together with neat options like integrating Microsoft Workplace, quick add/obtain speeds and extra. It’s no surprise some Linux customers are begging Microsoft to deliver this service and it’s options to their favourite working system as properly. Sadly, Microsoft has no plans to take action.
As Linux customers, we’ll by no means have the ability to expertise what it’s prefer to have this service baked into our working system like Home windows customers do. Fortunately, for those who want entry to OneDrive and are keen to go with out among the flashy issues, this program is a should. If OneDrive isn’t your most popular cloud storage, you possibly can take a look at Google Drive. It’s pretty straightforward to entry Google Drive on Linux.
